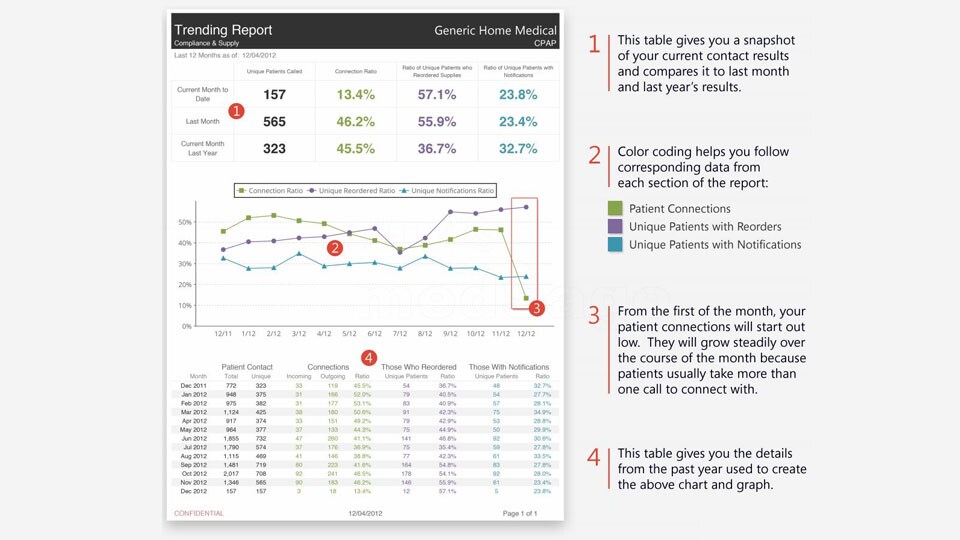Reports guide:
To gain access to the patient survey, revenue summary and branch detail reports, you will need to log into the medSage 2.0 application. Specific users will be given a ‘report only’ role to view your statistics.
The reports that you have access to in the 2.0 application are: Patient survey report - a summary of aggregate communication attempt outcome results including patient connections, supplies shipped and notification types. General Call Metrics show statistics on automated communication attempts and their results. The specific categories displayed are: Supply Order Metrics display statistics about the supply orders generated by patients tracked in medSage. The specific categories displayed are: Cancelling an open reorder request does not change the number of “Total Line Items Requested” and “Unique Patients Requesting Supplies” as the patient had originally requested supplies on their survey response. Adding a manual order on a given date adds to the count since an additional patient requested supplies on the date that the order is created in medSage. Notification Metrics display statistics on notifications that have been generated from patient survey responses. The specific categories displayed are: General Call Metrics
Supply Order Metrics
Notification Metrics
Revenue summary report - monthly estimated supply revenue generated based on billing data uploads. Report Overview The Revenue Summary Report displays an estimate of total revenue generated on a monthly basis through the automated medSage program. This estimate is the shipped order totals by supply category multiplied by an average reimbursement amount. Return on investment can be tracked by viewing this report; however, it shouldn’t be used for an accurate financial analysis. The report is provided as a tool to track revenue trends from the automated program. The accuracy of this report at any point in time is dependent upon each company’s individual order confirmation process and the timeliness of billing data updates sent to medSage. The first table shows the average reimbursement rates for each line item. The figures have either been provided to medSage by each company or represent the default Medicare floor amounts. If the numbers should be changed, contact medSage’s customer service team to discuss adjusting the numbers. The second table shows average revenue figures. The report is broken down by line item and by month for the current year. (Prior years can be viewed by using the drop down menu at the top of the report.) The report is updated each time billing data is sent to medSage. The dollar amounts are generated by multiplying the total number of each line item shipped with the average reimbursement rate amount listed in the table above. Select “Download” to download a spreadsheet, which can be opened in Excel. This report is affected by data filtering on the application. If a filter is currently turned on, the filter icon will appear green in the upper right hand corner of the screen. Clicking on “Advanced Filters” to navigate to the Data Filtering page to change or remove filters. This report only updates upon the receipt (and processing) of new billing data. Figures on the report may update after the month ends due to the timing of when billing data has been received with confirmed orders for that month.
Branch detail report – a summary of patient activity metrics broken down by location. Report Overview The “Branch Detail Report” displays patient activity metrics by location (if medSage is configured for multiple branches) against activity for the entire patient population. Across the top of the application, a a date range filter is present. The statistics displayed are based on the dates entered. The Branch Detail Report displays the following information: A training call can be placed by dialing into the toll free number for the survey. When prompted initially for a phone number, ‘000’ should be entered to indicate that it is a training call. There may then be a prompt for a branch or therapist ID number depending on configuration. If using therapist ID tracking, the figures do not populate on this report. A monthly spreadsheet is sent to you by medSage’s customer service team with the figures.
CBA impact report – a display of your patient population affected by competitive bidding. Report Overview This report is designed to show you how much of your patient population is affected based on areas. Using the Report Across the top of the application, a a date range filter is present. The statistics displayed are based on the dates entered. To run this report for a specific area: 1. Select one or more areas in the left hand box 2. Use the single arrow to move your selection to the right hand box 3. Click ‘Set Filter’ The report will update to show statistics based on the selected boxes. Report Display The table columns provide you the following information: If your insurance plans are not yet configured to show “Medicare Traditional”, please contact your account consultant.
Emailed reports
Trending reports - This report can be sent to users of your choice by contacting your medSage account consultant. This report displays call statistics and compares them to results from the same time last year.