Some devices connected using HDMI are not compatible with the higher speed and higher resolution HDMI 2.0 or HDMI 2.0a used in 4K sets and 4K sets with HDR. This may result in picture distortion and/or no audio. It may also result in an error message from the connected device indicating something similar to “Resolution is not Supported”
Correcting this issue is simple. You just have to tell the TV what HDMI format to use on the HDMI input your source device is connected to (for example a BD player with 4K UHD HDR 10 output, or a cable or satellite box without 4K output). Navigate to the correct HDMI input for your device following the instructions below, and select the correct mode (2K Mode Compatibility or 4K Mode):
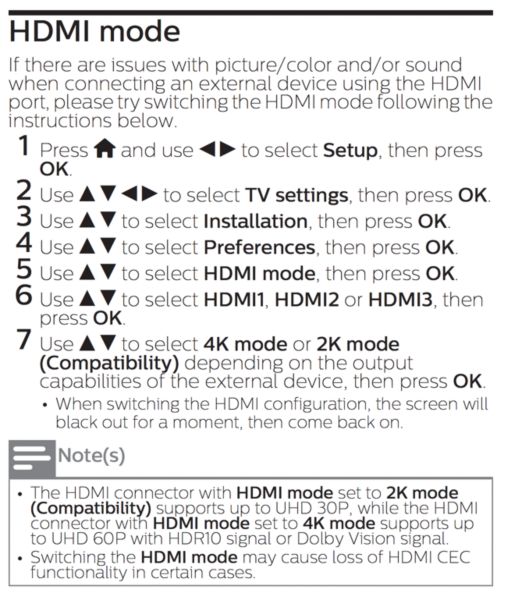
 on your Roku TV remote to go to the main screen
on your Roku TV remote to go to the main screen





