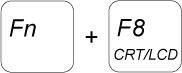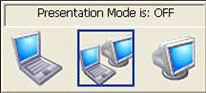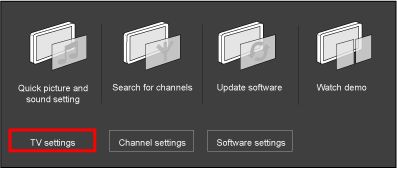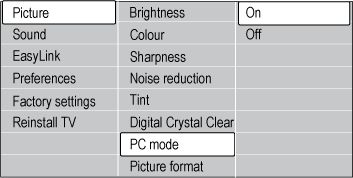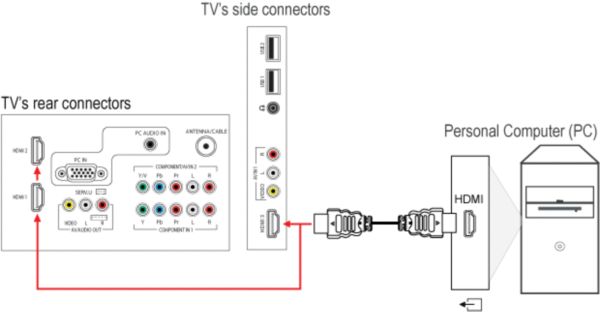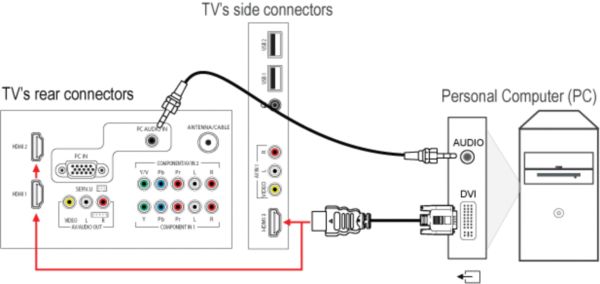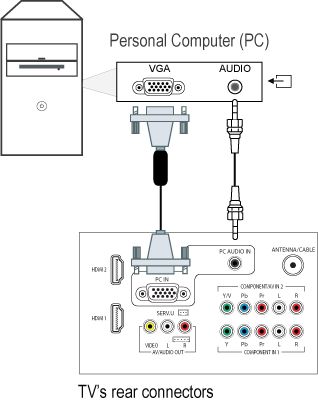The following display resolutions, video/audio formats and refresh rates are supported in PC mode:
Computer formats:
- 640 x 480 - 60 Hz
- 800 x 600 - 60 Hz
- 1280 x 768 - 60 Hz
- 1360 x 768 - 60 Hz
- 1920 x 1080 - 60 Hz
Video formats:
- 480i - 60Hz
- 480p - 60Hz
- 576i - 50Hz
- 576p - 50Hz
- 720p - 50, 60Hz
- 1080i - 50, 60Hz
- 1080p - 24, 25, 30, 50, 60Hz
Audio formats:
Your TV supports only PCM and AC3 audio format if it is connected by HDMI. If your TV does not receive any sound over an HDMI connection, make sure that your PC is transmitting the audio in PCM or AC3 format. Refer to the user manual of your PC to verify whether your PC is configured correctly.
To adjust TV settings for best picture and audio:
You can use the [Smart Picture] and [Smart Sound] settings in the Adjust menu to set your TV to a predefined mode that will give you the best picture and sound quality.
Note: The [Smart Picture] is not available when the computer format is set to PC resolution.