MIracast compatible devices require up to date hardware and software, so unfortunately there is no single way to troubleshoot them. There are some steps you can try to address issues, however.
How can I troubleshoot a Miracast device that won't connect to my Philips TV?
First- verify that your device is actually Miracast compatible
There are two ways to verify whether your device should work as a Miracast source.
The first method is mainly useful for Laptops and PCs- simply make certain the device is WiDi compatible
You are looking for a sticker or logo like the one shown below.
You can also refer to the manufacturer's website to see if the specifications of your computer include WiDi.
Note that having WiDi hardware only means that your PC can be made to be a Miracast source, not that it is able to be one. You will still need to make certain that you have the latest software drivers for your wireless chipset. See the section entitled “Troubleshooting drivers for Miracast PC's.”

Checking for Miracast Source compatibility using the wi-fi.org database
For other devices, you will want to check on this website to see if your device is a Miracast compatible source:
Once you find your device, you will want to verify that the device contains a listing under Applications and Services indicating “Miracast-Source” as in the image below.
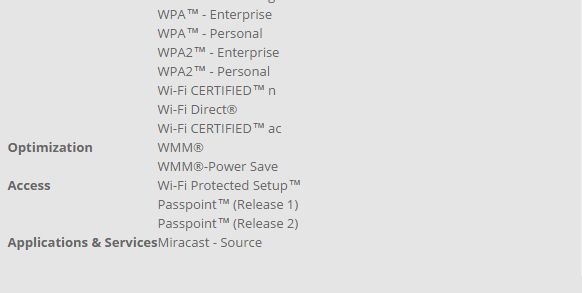
Troubleshooting drivers for Miracast PC's
For a WiDi equipped PC, you can check your drivers here:
For other devices, you will need to verify that you have the latest firmware, OS, and Apps installed.
Tips for Android devices
First check to make certain that Miracast is actually enabled on your Mobile device. Providing you have Android 4.2 or later on the device then it should support Miracast.
- Enter the settings menu and from here find the Wireless Display function.
- Enable this if it is not already enabled.
- Now you should be able to select the Wireless Display function from the quick settings screen
NOTES:
On some devices it you may need to access the display functions and then select the cast Screen option.
At first you may get a “no connection found” error however this usually indicates that the option isn’t enabled.
If this is the case just click the drop down menu on the top right of the screen and select Enable Wireless Display.
After this your device will start to look for possible connections.
What is I have an Apple product?
Apple has chosen to not support WiDI or Miracast in its products and they have released Apple TV and other devices to allow wireless streaming from their products.
Unfortunately there is nothing we can recommend that will guarantee that Apple products can be made to work with Miracast.
There are third party apps in the Iphone store that some customers claim have worked for them, but we have no way to verify this and we cannot guarantee or recommend any specific application.
You may wish to ask Apple if they have a solution for you






