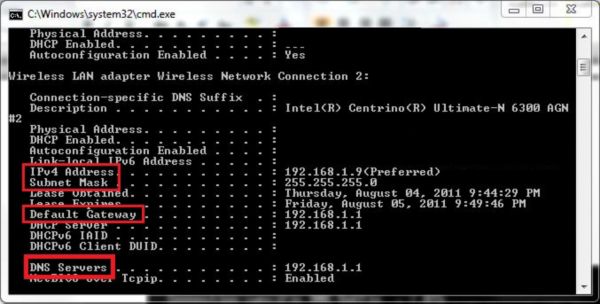If your router will not assign an IP address automatically to your TV, you can connect the TV manually to the router by setting a static IP address. Please follow the steps below.
1) You will need your network’s Default Gateway, IP Address, Subnet Mask, and Primary and Secondary DNS.
2) If you have a Windows PC, You can get this information by running “ipconfig /all” from the cmd window. Click on Start from the taskbar and select “Run”. Then enter CMD and click “OK”.
3) Type “ipconfig /all” and hit “Enter”.
4) You should see a screen like that shown below.
Note: Write down these numbers, you will use them later. You may need to scroll up in the window to see the infomation.
5) Press “Menu” on the remote and select “Setup” and press “OK”.
6) Select “Installation”, then “Network” and press “OK”.
7) Select “IP configuration” and press “OK”.
8) Select “IP setting mode” and press “OK”. Select “Manual” and press “OK”.
9) Select “IP address” and press “OK”. Enter an IP address that is toward the end of the range.
Note: For example if your IP address was 192.168.1.101 then enter 192.168.1.222. The TV will not work above .254. Always try .222 first and if that doesn’t work go lower. Make sure to keep the first part of the IP address the same as the Default Gateway i.e. 192.168.1.### or whatever your Default Gateway is.
10) Select each of the remaining fields and enter the information recorded from step 4 or 5: Subnet mask, Default gateway, Primary DNS, and Secondary DNS. Make sure to use the complete address that were given from the computer.
Note: If there is only one DNS listed enter that same number into both Primary and Secondary DNS spots.
11) Once the manual IP address is entered select “Connection test” from the “Network” sub menu. It should pass. If it does not repeat the steps above with a different IP address, try ###.###.#.123