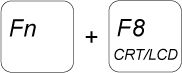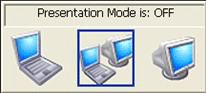When you switch on the Laptop/Notebook with the TV attached and switched on, the video image may appear on either the Laptop/Notebook display or the TV screen for the below connections.
HDMI to HDMI
Connect the HDMI connection of the laptop/notebook with a HDMI-HDMI cable to the HDMI connection of the TV.
DVI to HDMI, with an added audio connection.
Connect the DVI connection of the Laptop/Notebook with a DVI-HDMI cable to the HDMI connection of the TV. Alternatively, use a DVI-DVI cable and a DVI-HDMI adaptor. Connect the audio cable from the ‘AUDIO OUT’ connection of the Laptop/Notebook to the ‘AUDIO IN’ connection of the TV.
Note: Make sure the PC graphics card has the latest drivers and the TV has the latest software installed.
Follow these steps to connect the devices: